Den Ultimate Guiden for Å Overføre Bilder fra iCloud til Ekstern Harddisk
I en tid hvor digitale minner blir stadig viktigere, er det essensielt å sikre at våre verdifulle bilder og videoer er trygt lagret. iCloud tilbyr en praktisk måte å synkronisere og lagre dine bilder på tvers av Apple-enheter, men det er også viktig å ha en lokal sikkerhetskopi. Denne omfattende guiden vil lede deg gjennom de mest effektive metodene for å overføre bilder fra iCloud til en ekstern harddisk, slik at du kan frigjøre plass på dine enheter og ha en fysisk kopi av dine kjære minner.
Hvorfor Overføre Bilder fra iCloud til Ekstern Harddisk?
Selv om iCloud er en utmerket tjeneste for synkronisering og tilgang til dine bilder, er det flere grunner til at du bør vurdere å overføre dem til en ekstern harddisk:
- Frigjøre Lagringsplass: Over tid kan iCloud-biblioteket ditt vokse seg stort og ta opp betydelig plass på dine Apple-enheter. Ved å overføre bildene til en ekstern harddisk kan du slette dem fra iCloud og dine enheter, og dermed frigjøre verdifull lagringsplass.
- Sikkerhetskopiering: En ekstern harddisk gir en fysisk sikkerhetskopi av dine bilder, som er uavhengig av iCloud-tjenesten. Dette beskytter deg mot potensielle problemer som kontohacking, sletting av filer ved et uhell eller problemer med selve iCloud.
- Langtidsarkivering: For de som ønsker å bevare sine minner i mange år fremover, kan en ekstern harddisk være en mer langsiktig løsning enn en skybasert tjeneste som er avhengig av et aktivt abonnement og internettilgang.
- Tilgang uten Internett: Når bildene er lagret på en ekstern harddisk, har du tilgang til dem selv uten internettforbindelse. Dette kan være spesielt nyttig når du er på reise eller befinner deg i områder med dårlig nettverkstilgang.
- Kontroll over Dine Data: Ved å lagre bildene lokalt på en ekstern harddisk har du full kontroll over dine data og er ikke avhengig av en tredjeparts tjeneste.
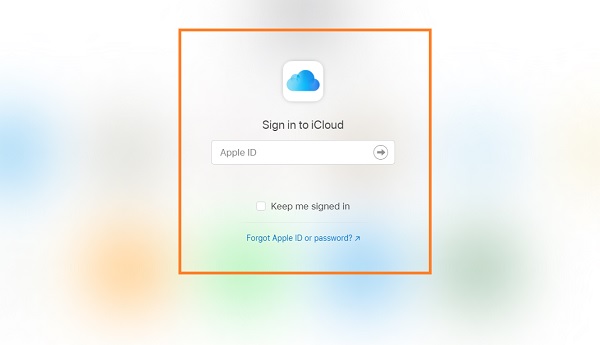
Forberedelser Før Du Overfører Bilder
Før vi går i gang med selve overføringsprosessen, er det noen viktige forberedelser du bør gjøre for å sikre en smidig og problemfri overføring:
Velg Riktig Ekstern Harddisk
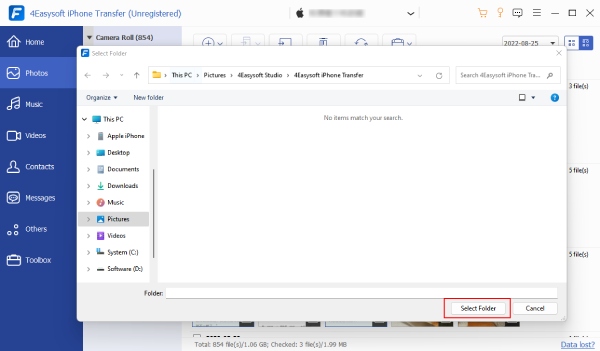
Det finnes et bredt utvalg av eksterne harddisker på markedet, og det er viktig å velge en som passer dine behov. Her er noen faktorer du bør vurdere:
- Lagringskapasitet: Sørg for at harddisken har tilstrekkelig lagringsplass til å romme alle dine iCloud-bilder og eventuelt fremtidige bilder og videoer. Det er alltid lurt å velge en harddisk med litt ekstra kapasitet.
- Tilkoblingstype: De fleste eksterne harddisker kobles til datamaskinen via USB. Sjekk hvilke USB-porter datamaskinen din har (USB-A eller USB-C) og velg en harddisk med en kompatibel tilkobling. For raskere overføringshastigheter kan du vurdere en harddisk med USB 3.0 eller nyere.
- Type Harddisk: Du kan velge mellom tradisjonelle mekaniske harddisker (HDD) og raskere solid-state disker (SSD). SSD-er er generelt dyrere, men tilbyr betydelig raskere lese- og skrivehastigheter, noe som kan gjøre overføringsprosessen raskere. For ren arkivering kan en HDD være et mer kostnadseffektivt alternativ.
- Portabilitet: Hvis du planlegger å ta med deg harddisken ofte, bør du vurdere en kompakt og robust modell som er designet for portabilitet.
- Pålitelighet: Velg en harddisk fra en anerkjent produsent med gode anmeldelser for pålitelighet og holdbarhet.
Sørg for Tilstrekkelig Ledig Plass på Din Datamaskin
Avhengig av metoden du velger for å overføre bildene, kan det være nødvendig å laste ned bildene fra iCloud til datamaskinen din først. Sørg derfor for at du har tilstrekkelig ledig plass på datamaskinens harddisk til å romme alle bildene du skal overføre.
Stabil Internettforbindelse
Nedlasting av et stort antall bilder fra iCloud kan ta betydelig tid og krever en stabil og rask internettforbindelse. Sørg for at du er koblet til et pålitelig nettverk før du starter overføringsprosessen.
Oppdater Programvare

Sørg for at operativsystemet på datamaskinen din og eventuell programvare du bruker for å få tilgang til iCloud-bildene (for eksempel iCloud for Windows eller Bilder-appen på Mac) er oppdatert til den nyeste versjonen. Dette sikrer kompatibilitet og kan forbedre overføringshastigheten og stabiliteten.
Metoder for Å Overføre Bilder fra iCloud til Ekstern Harddisk
Det finnes flere måter å overføre bilder fra iCloud til en ekstern harddisk. Valget av metode avhenger av dine preferanser, operativsystemet du bruker og hvor mange bilder du skal overføre.
Metode 1: Bruke iCloud for Windows (for Windows-brukere)
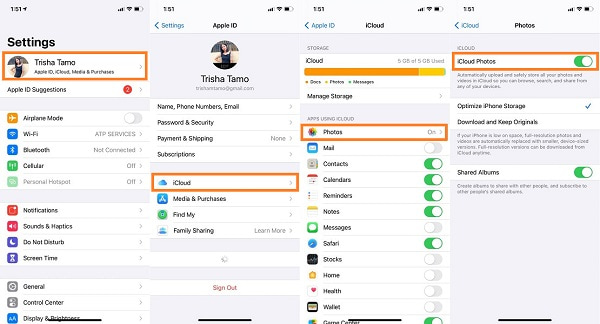
Hvis du bruker en Windows-datamaskin, er iCloud for Windows en praktisk måte å få tilgang til og laste ned dine iCloud-bilder.
Trinn 1: Last Ned og Installer iCloud for Windows
Gå til Apples nettsted og last ned den nyeste versjonen av iCloud for Windows. Følg instruksjonene på skjermen for å installere programvaren.
Trinn 2: Logg Inn på iCloud
Etter installasjonen åpner du iCloud for Windows og logger inn med din Apple-ID og passord.
Trinn 3: Velg Bilder
I iCloud-vinduet ser du en liste over de forskjellige iCloud-tjenestene. Klikk på boksen ved siden av «Bilder» for å velge denne tjenesten. Klikk deretter på «Valg» ved siden av «Bilder».
Trinn 4: Konfigurer Innstillinger for iCloud-bilder
I vinduet for iCloud-bilder har du flere alternativer:
- iCloud-bilder: Hvis denne er valgt, vil alle bildene og videoene dine i iCloud Fotobibliotek være tilgjengelige på din PC. Du kan velge å laste ned nye bilder og videoer til PC-en din.
- Min delte strøm: Hvis du bruker Min delte strøm, kan du velge å laste ned nye bilder som er delt med deg.
- Delte album: Du kan velge å laste ned bilder fra delte album.
For å laste ned alle dine iCloud-bilder, sørg for at «iCloud-bilder» er valgt og at mappen for nedlasting er satt til et sted hvor du har tilstrekkelig ledig plass. Standardmappen er vanligvis under «Bilder» i din brukerprofil.
Trinn 5: Last Ned Bilder
Klikk på «Ferdig» og deretter på «Bruk» i hovedvinduet til iCloud. iCloud for Windows vil nå begynne å laste ned dine bilder og videoer fra iCloud til den angitte mappen på din PC. Denne prosessen kan ta lang tid, avhengig av størrelsen på ditt iCloud-bibliotek og hastigheten på din internettforbindelse.
Trinn 6: Kopier Bilder til Ekstern Harddisk
Når nedlastingen er fullført, kobler du den eksterne harddisken til datamaskinen din. Åpne Filutforsker (Windows Explorer) og naviger til mappen der iCloud-bildene ble lastet ned. Velg alle bildene og videoene du vil overføre, høyreklikk og velg «Kopier» eller «Klipp ut». Naviger deretter til den eksterne harddisken, høyreklikk og velg «Lim inn». Bildene og videoene dine vil nå bli kopiert til den eksterne harddisken.
Trinn 7: Verifiser Overføringen
Når kopieringen er fullført, er det viktig å verifisere at alle bildene og videoene er overført korrekt. Åpne mappen på den eksterne harddisken og sammenlign antall filer og eventuelt noen av bildene med det som ble lastet ned fra iCloud. Dette sikrer at ingen data har gått tapt under overføringen.
Metode 2: Bruke Bilder-appen på Mac
Hvis du bruker en Mac, er Bilder-appen integrert med iCloud og tilbyr en enkel måte å administrere og laste ned dine iCloud-bilder.
Trinn 1: Åpne Bilder-appen
Start Bilder-appen på din Mac (du finner den i Programmer-mappen).
Trinn 2: Konfigurer iCloud-bilder
Gå til «Bilder» i menylinjen øverst på skjermen og velg «Innstillinger» (eller «Valg» i eldre macOS-versjoner). Klikk på fanen «iCloud».
Trinn 3: Velg Nedlastingsalternativer
Sørg for at «iCloud-bilder» er aktivert. Du har to hovedalternativer for hvordan bildene lagres på din Mac:
- Optimaliser Mac-lagring: Hvis dette alternativet er valgt, vil Bilder-appen lagre mindre versjoner av bildene på din Mac for å spare lagringsplass. De originale bildene i full oppløsning vil kun være lagret i iCloud. For å overføre bildene i full oppløsning, må du velge det andre alternativet.
- Last ned originaler til denne Macen: Ved å velge dette alternativet vil Bilder-appen laste ned alle dine iCloud-bilder og videoer i full oppløsning til din Mac. Dette krever tilstrekkelig ledig plass på din Mac.
Velg «Last ned originaler til denne Macen» for å sikre at du overfører bildene i full kvalitet til den eksterne harddisken.
Trinn 4: Vent på Nedlastingen
Avhengig av størrelsen på ditt iCloud-bibliotek, kan det ta lang tid før alle bildene og videoene er lastet ned til din Mac. Du kan se fremdriften nederst i Bilder-vinduet.
Trinn 5: Koble til Ekstern Harddisk
Når nedlastingen er fullført, kobler du den eksterne harddisken til din Mac.
Trinn 6: Eksporter Bilder til Ekstern Harddisk
Når alle bildene er lastet ned til Bilder-appen, kan du eksportere dem til den eksterne harddisken. Velg alle bildene og videoene du vil overføre (du kan velge alle ved å trykke Cmd + A). Gå deretter til «Fil» i menylinjen og velg «Eksporter». Du har flere eksportalternativer:
- Eksporter [antall] bilder: Dette alternativet lar deg eksportere de valgte bildene som bildefiler (JPEG, PNG osv.). Du kan justere kvaliteten og andre innstillinger før du eksporterer.
- Eksporter uendret original: Dette alternativet eksporterer de originale filene uten noen endringer. Dette er anbefalt hvis du ønsker å beholde bildene i sin opprinnelige form.
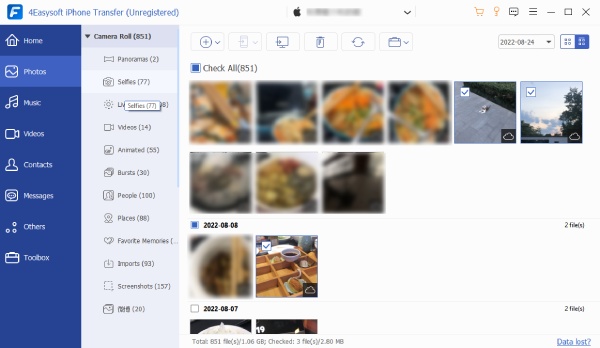
Velg det eksportalternativet som passer dine behov. I dialogboksen som vises, velger du den eksterne harddisken som destinasjon og oppretter eventuelt en ny mappe for bildene. Klikk deretter på «Eksporter».

Trinn 7: Verifiser Overføringen
Etter at eksporteringen er fullført, åpner du mappen på den eksterne harddisken og sjekker at alle bildene og videoene er der og at kvaliteten er som forventet.
Metode 3: Laste Ned Bilder fra iCloud.com (Nettleserbasert)
Du kan også laste ned bilder og videoer direkte fra iCloud.com via en nettleser. Denne metoden er nyttig hvis du bare trenger å overføre et mindre antall bilder eller hvis du ikke har tilgang til iCloud for Windows eller Bilder-appen.
Trinn 1: Gå til iCloud.com og Logg Inn
Åpne en nettleser (for eksempel Safari, Chrome, Firefox) og gå til www.icloud.com. Logg inn med din Apple-ID og passord.
Trinn 2: Åpne Bilder-appen på iCloud.com
Når du er logget inn, klikker du på ikonet for «Bilder». Dette åpner iCloud Fotobibliotek i nettleseren din.
Trinn 3: Velg Bilder og Videoer
Velg de bildene og videoene du vil laste ned. Du kan velge flere bilder ved å holde nede Ctrl-tasten (Command-tasten på Mac) mens du klikker på dem, eller du kan velge et område med bilder ved å klikke og dra musen.
Trinn 4: Last Ned de Valgte Filene
Når du har valgt bildene og videoene, klikker du på ikonet for nedlasting (ser ut som en sky med en pil ned) øverst i vinduet. De valgte filene vil bli lastet ned som en ZIP-fil til datamaskinens standard nedlastingsmappe.
Trinn 5: Pakk Ut ZIP-filen
Når nedlastingen er fullført, finner du ZIP-filen i nedlastingsmappen din og dobbeltklikker på den for å pakke den ut. Dette vil opprette en mappe som inneholder de nedlastede bildene og videoene.
Trinn 6: Kopier Bilder til Ekstern Harddisk
Koble til den eksterne harddisken til datamaskinen din. Åpne Filutforsker (Windows Explorer) eller Finder (Mac), naviger til mappen med de utpakkede bildene, velg alle filene og kopier dem til den eksterne harddisken.
Begrensninger ved Nettleserbasert Nedlasting
Vær oppmerksom på at nedlasting av et stort antall bilder via nettleseren kan være tidkrevende og ustabilt. Nettleseren kan også komprimere bildene under nedlastingen, noe som kan redusere kvaliteten. For store biblioteker anbefales det å bruke iCloud for Windows eller Bilder-appen på Mac.
Metode 4: Bruke Tredjepartsverktøy
Det finnes også ulike tredjepartsverktøy som er designet for å hjelpe deg med å overføre bilder fra iCloud til en ekstern harddisk. Disse verktøyene kan tilby ytterligere funksjoner, for eksempel muligheten til å filtrere bilder etter dato eller filtype, og automatisere overføringsprosessen. Før du bruker et tredjepartsverktøy, er det viktig å undersøke påliteligheten og sikkerheten til programvaren.
Organisering av Bilder på Din Eksterne Harddisk
Når du overfører bilder til en ekstern harddisk, er det lurt å organisere