Den ultimate veiledningen: Slik installerer du apper på din Grundig TV

Velkommen til vår omfattende guide dedikert til å veilede deg gjennom prosessen med å installere apper på din Grundig TV. I en stadig mer digitalisert verden har tilgangen til et bredt spekter av applikasjoner direkte på TV-en blitt en integrert del av vår underholdning og informasjonskonsum. Enten du ønsker å strømme dine favorittserier og filmer via Netflix, Amazon Prime Video eller Disney+, holde deg oppdatert med de siste nyhetene gjennom nyhetsapper, lytte til musikk via Spotify eller YouTube Music, eller til og med spille enkle spill, gir din Grundig Smart TV deg muligheten til å tilpasse din TV-opplevelse etter dine individuelle behov og preferanser. Denne detaljerte veiledningen vil ikke bare dekke de vanlige metodene for appinstallasjon via den innebygde appbutikken, men også utforske alternative metoder og gi deg verdifulle tips for feilsøking og optimalisering av din apphåndtering på din Grundig TV.
Forstå din Grundig TV: Smart-funksjonalitet og operativsystem
Før vi dykker ned i selve installasjonsprosessen, er det essensielt å forstå de underliggende smart-funksjonalitetene og operativsystemet som driver din Grundig TV. De fleste moderne Grundig TV-er er utstyrt med en form for Smart TV-plattform, som i mange tilfeller er basert på Android TV eller Grundigs eget proprietære system. Operativsystemet fungerer som hjernen i din Smart TV, og det er dette systemet som muliggjør nedlasting, installasjon og kjøring av applikasjoner. Kjennskap til ditt spesifikke operativsystem er avgjørende, da installasjonsprosessen og tilgjengeligheten av apper kan variere betydelig mellom ulike plattformer. Android TV, for eksempel, gir tilgang til den omfattende Google Play Store, mens Grundigs eget system kan ha en mer kuratert, men likevel rikholdig, samling av apper tilgjengelig via deres egen appbutikk. Å identifisere ditt TV-operativsystem er det første steget mot en problemfri appinstallasjon.
Identifisere ditt Grundig TV-operativsystem: En trinnvis guide
Det kan være flere måter å finne ut hvilket operativsystem din Grundig TV kjører på. Her er noen metoder du kan benytte deg av:
- Sjekk TV-ens innstillingsmeny: Naviger til hovedmenyen på din TV ved hjelp av fjernkontrollen. Se etter seksjoner som «System», «Om», «Enhetsinformasjon» eller lignende. Under en av disse seksjonene bør du finne informasjon om programvareversjonen eller operativsystemet. Hvis du ser «Android TV» nevnt, kjører TV-en på Android.
- Se etter Google Play Store-ikonet: Hvis du finner et ikon som tydeligvis er Google Play Store i app-menyen eller på startskjermen, er det en sterk indikasjon på at din Grundig TV kjører Android TV.
- Konsulter TV-ens manual eller emballasje: Den medfølgende bruksanvisningen eller informasjonen på TV-ens originalemballasje vil ofte spesifisere operativsystemet.
- Søk på modellnummeret online: Finn modellnummeret til din Grundig TV (vanligvis plassert på baksiden av TV-en eller i innstillingsmenyen) og gjør et raskt nettsøk etter «[Modellnummer] operativsystem». Dette vil ofte gi deg den informasjonen du trenger.
Metode 1: Installere apper via Grundig App Store (eller Google Play Store)
Den primære og enkleste metoden for å installere apper på din Grundig Smart TV er gjennom den innebygde appbutikken. Avhengig av ditt TV-operativsystem, vil dette enten være Grundigs egen appbutikk eller Google Play Store (hvis TV-en kjører Android TV). Begge butikkene tilbyr et bredt utvalg av applikasjoner kategorisert etter ulike sjangre som underholdning, sport, nyheter, utdanning og spill. Prosessen for å finne og installere apper er generelt intuitiv og brukervennlig.
Trinnvis veiledning for installasjon via appbutikken:
- Slå på din Grundig TV og sørg for at den er koblet til internett. En stabil internettforbindelse er nødvendig for å kunne laste ned og installere nye apper.
- Naviger til app-menyen eller startskjermen. Bruk fjernkontrollen til å finne og velge ikonet som leder deg til applikasjonene. Dette kan være merket som «Apper», «Smart Hub», eller ha et ikon som ligner et rutenett eller flere fargede firkanter.
- Åpne appbutikken. Innenfor app-menyen bør du finne et ikon for appbutikken. Dette vil enten være merket «Grundig App Store» eller «Google Play Store». Velg dette ikonet for å åpne butikken.
- Søk etter appen du ønsker å installere. Når du er inne i appbutikken, vil du vanligvis se en søkefunksjon (ofte representert av et forstørrelsesglass-ikon). Bruk denne funksjonen til å skrive inn navnet på appen du leter etter. Du kan også bla gjennom de ulike kategoriene for å oppdage nye apper.
- Velg appen fra søkeresultatene. Når du har funnet appen du ønsker å installere, velg den for å se detaljert informasjon om appen, inkludert beskrivelser, skjermbilder, brukeranmeldelser og tillatelser den krever.
- Klikk på «Installer» eller «Last ned». På appens informasjonsside vil du se en knapp merket «Installer» (hvis det er en ny app) eller «Oppdater» (hvis appen allerede er installert og en nyere versjon er tilgjengelig). Velg «Installer» for å starte nedlastings- og installasjonsprosessen.
- Vent til installasjonen er fullført. Nedlastingstiden vil avhenge av størrelsen på appen og hastigheten på din internettforbindelse. En fremdriftsindikator vil vanligvis vises på skjermen.
- Åpne den nylig installerte appen. Når installasjonen er fullført, vil du vanligvis se en knapp merket «Åpne». Velg denne for å starte appen umiddelbart. Appen vil også bli lagt til i din app-meny eller på startskjermen for fremtidig bruk.

Metode 2: Sideinnlasting av APK-filer (kun for Android TV)
Hvis din Grundig TV kjører Android TV, har du også muligheten til å installere apper som ikke er tilgjengelige i Google Play Store gjennom en prosess som kalles sideinnlasting (sideloading). Dette innebærer å laste ned appens APK-fil (Android Package Kit) fra en ekstern kilde og deretter installere den manuelt på TV-en din. Denne metoden gir deg tilgang til et bredere utvalg av apper, men det er viktig å være forsiktig og kun laste ned APK-filer fra pålitelige kilder for å unngå risiko for skadelig programvare.
Viktige forberedelser før sideinnlasting:
- Aktiver «Ukjente kilder» i sikkerhetsinnstillingene: For å kunne installere apper fra utenfor Google Play Store, må du tillate installasjon fra «Ukjente kilder» i TV-ens sikkerhetsinnstillinger. Gå til Innstillinger > Sikkerhet og restriksjoner > Ukjente kilder og aktiver denne innstillingen. Vær oppmerksom på at dette kan øke sikkerhetsrisikoen, så det er viktig å deaktivere denne innstillingen igjen etter at du har installert appen.
- Skaff deg APK-filen: Finn APK-filen for appen du ønsker å installere fra en pålitelig kilde på internett. Vær forsiktig med hvilke nettsteder du laster ned fra for å unngå skadelig programvare.
- Overfør APK-filen til din Grundig TV: Du kan overføre APK-filen til TV-en din på flere måter:
- USB-lagringsenhet: Last ned APK-filen til en USB-minnepenn fra datamaskinen din. Koble deretter USB-minnepennen til en av USB-portene på din Grundig TV. Du vil trenge en filutforsker-app på TV-en din for å finne og åpne APK-filen (se neste trinn).
- Skybasert lagringstjeneste: Last opp APK-filen til en skybasert lagringstjeneste som Google Drive eller Dropbox. Installer deretter den tilhørende appen fra Play Store på din TV (hvis du ikke allerede har den) og bruk den til å få tilgang til og laste ned APK-filen direkte til TV-en.
- Deling via nettverk (Wi-Fi Direct eller lignende): Noen TV-er og enheter støtter direkte fildeling over nettverket. Undersøk om din Grundig TV har denne funksjonaliteten og hvordan du kan bruke den til å overføre APK-filen fra en annen enhet.
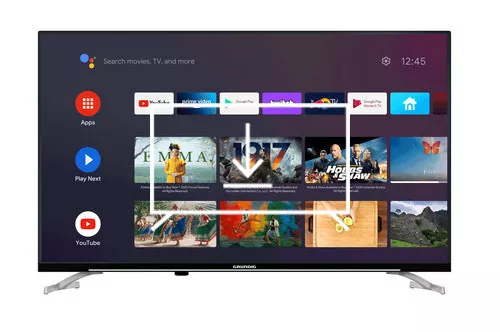
Trinnvis veiledning for sideinnlasting av APK-filer:
- Sørg for at «Ukjente kilder» er aktivert i TV-ens sikkerhetsinnstillinger.
- Koble USB-minnepennen med APK-filen til TV-en (hvis du bruker denne metoden).
- Åpne filutforsker-appen på din Grundig TV.
- Naviger til USB-stasjonen eller mappen der du har lagret APK-filen.
- Velg APK-filen. Dette vil starte installasjonsprosessen.
- Følg instruksjonene på skjermen for å fullføre installasjonen. Du vil sannsynligvis bli spurt om å bekrefte installasjonen og godta appens tillatelser.
- Når installasjonen er fullført, kan du finne den nye appen i app-menyen eller på startskjermen.
- Det anbefales å deaktivere «Ukjente kilder» i sikkerhetsinnstillingene igjen etter at du har installert appen for å øke sikkerheten.
Viktig sikkerhetsadvarsel ved sideinnlasting:
Vær ekstremt forsiktig når du sideinnlaster apper fra ukjente kilder. Det er en risiko for at APK-filer kan inneholde skadelig programvare som kan skade TV-en din, stjele data eller kompromittere din personlige informasjon. Last kun ned APK-filer fra pålitelige kilder og sørg for at du har en god grunn til å ikke bruke den offisielle appbutikken. Det er også lurt å skanne APK-filen med et antivirusprogram før du installerer den på TV-en din, hvis mulig.
Administrere og oppdatere apper på din Grundig TV
Etter at du har installert apper på din Grundig TV, er det viktig å vite hvordan du kan administrere dem effektivt. Dette inkluderer å åpne apper, flytte dem rundt på startskjermen for enklere tilgang, avinstallere apper du ikke lenger bruker, og holde appene dine oppdatert for å sikre optimal ytelse og tilgang til de nyeste funksjonene og sikkerhetsoppdateringene.
Åpne installerte apper:
Du kan vanligvis åpne installerte apper ved å navigere til app-menyen eller startskjermen på din Grundig TV. Finn ikonet for appen du ønsker å åpne og velg det med fjernkontrollen.
Flytte apper på startskjermen:
Mange Smart TV-plattformer lar deg tilpasse rekkefølgen på appene på startskjermen for raskere tilgang til de appene du bruker mest. Fremgangsmåten for å gjøre dette kan variere avhengig av ditt TV-operativsystem og brukergrensesnitt, men det involverer vanligvis å velge appen du vil flytte, holde inne OK-knappen på fjernkontrollen til en meny vises, og deretter velge et alternativ som «Flytt», «Legg til startskjerm» eller lignende. Følg instruksjonene på skjermen for å plassere appen der du ønsker den.
Avinstallere apper:
Hvis du ikke lenger bruker en app eller trenger å frigjøre lagringsplass på din Grundig TV, kan du avinstallere den. Fremgangsmåten for å avinstallere apper varierer også, men her er en generell veiledning:
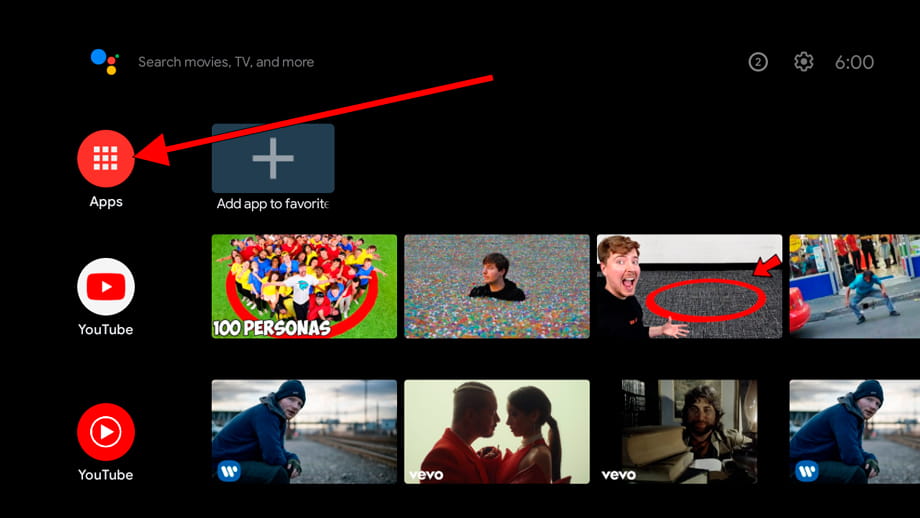
- Naviger til app-menyen eller startskjermen.
- Finn appen du ønsker å avinstallere.
- Velg appen og hold inne OK-knappen på fjernkontrollen til en meny vises. Alternativt kan du se etter et alternativ som «Rediger» eller «Administrer apper» i innstillingsmenyen.
- Velg alternativet for «Avinstaller».
- Bekreft at du ønsker å avinstallere appen når du blir spurt.
- Vent til avinstallasjonsprosessen er fullført. Appen vil deretter bli fjernet fra TV-en din.
Oppdatere apper:
Det er viktig å holde appene dine oppdatert for å sikre at de fungerer optimalt, har de nyeste funksjonene og inneholder de siste sikkerhetsoppdateringene. På de fleste Grundig Smart TV-er skjer appoppdateringer automatisk når TV-en er koblet til internett. Du kan imidlertid også sjekke etter oppdateringer manuelt:
- Åpne appbutikken (Grundig App Store eller Google Play Store).
- Se etter en seksjon som heter «Mine apper», «Administrer apper» eller lignende.
- I denne seksjonen vil du se en liste over installerte apper og eventuelle tilgjengelige oppdateringer.
- Du kan velge å oppdatere alle apper samtidig eller velge individuelle apper for oppdatering.
- Klikk på «Oppdater» for å starte oppdateringsprosessen.
Det anbefales å aktivere automatiske appoppdateringer hvis denne funksjonen er tilgjengelig i innstillingene for appbutikken. Dette sikrer at appene dine alltid er oppdatert uten at du trenger å gjøre det manuelt.
Vanlige problemer og feilsøking ved appinstallasjon på Grundig TV
Selv om installasjonsprosessen for apper på Grundig TV vanligvis er enkel, kan det oppstå noen vanlige problemer. Her er noen av de vanligste problemene og forslag til hvordan du kan feilsøke dem:
Problem: Appen finnes ikke i appbutikken.
- Sjekk om appen er kompat